

- Mac ethernet not working 2020 how to#
- Mac ethernet not working 2020 mac os x#
- Mac ethernet not working 2020 plus#
- Mac ethernet not working 2020 mac#
I’m not the one who said it, ok? Science, there is science out there, science studies ok? I’m not a scientist, but there are scientists studying this, ok? Probably the best scientists folks, the most beautiful scientists. Probably the biggest loser jerk there is, ok? This, this is the truth.
Mac ethernet not working 2020 mac#
Of course if you regularly back up your Mac like you should with Time Machine, that’s less of a necessity, but it’s still good practice.ĭid this resolve your Mac connection timeout problems? Do you have another trick to fix the issue? Let us know in the comments below.īrian, you are loser, a total loser, the biggest loser. Once you have established a wi-fi connection, you can reconnect any USB drives, Thunderbolt drives, USB flash disks, or other peripherals back to the Mac again – why this sometimes impacts wi-fi connections is unclear but for whatever reason, perhaps due to a bug, disconnecting them as part of the sequence usually resolves any connection failed and connection timeout issues.Īfter the wireless connection is shown to be working as intended, you can trash the ‘backup Wi-Fi files’ folder that was created in this process – the reason we kept those is so that if there is a problem and things are somehow worse (which is incredibly unlikely), you can quickly swap the files back into place again and at least return to the prior point. Close out of System Preferences (Choose Apply when asked about network settings) and enjoy your wi-fi connection.Authenticate and login to the router as usual, the wifi network connection should establish without incident and without a connection timeout error.
Mac ethernet not working 2020 plus#

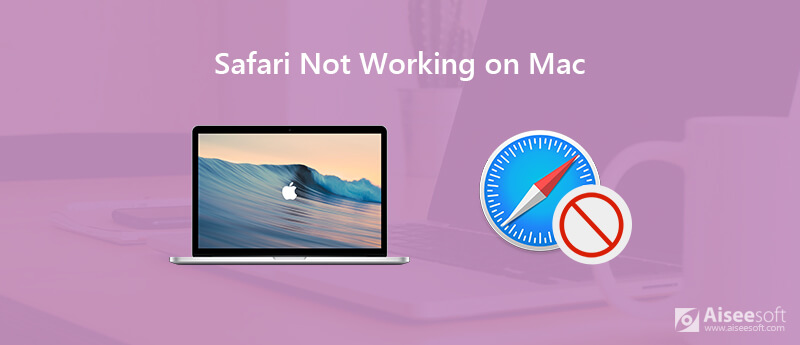
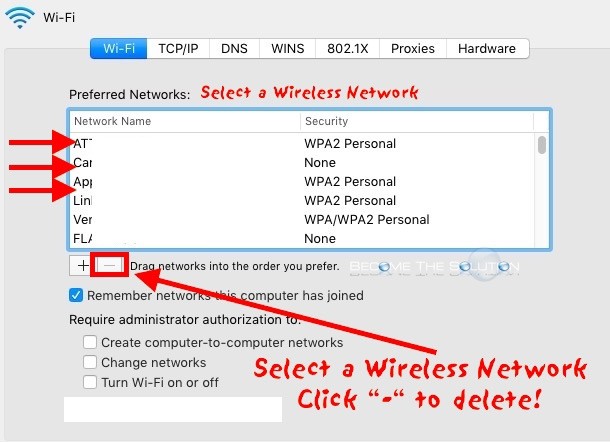
Library/Preferences/SystemConfiguration/
Mac ethernet not working 2020 mac os x#
Mac ethernet not working 2020 how to#
How to Resolve Mac “Connection Timeout” Error Messages with Wi-Fi Networksīefore anything else, you should reboot the wi-fi router that is having a hard time connecting. Thus, if you set custom DNS or specific DHCP or TCP/IP settings, be prepared to make those changes again. Note you’re going to be removing wireless networking preferences as part of this sequence, which alone can reliably resolve stubbornly problematic wi-fi issues, but as a side effect you will lose customizations to wireless settings in the process. The troubleshooting steps covered here apply to any and all Macs using nearly any version of Mac OS X, whether it’s on a MacBook, MacBook Pro, iMac, Mac Mini, Air, or whatever else you’re using. If you see that error message, you should be able to resolve the connection timeout issue by following the steps outlined below.


 0 kommentar(er)
0 kommentar(er)
